Introdução
O Softeck é desenvolvido pela Laserteck® (laserteck.com.br) e foi iniciado no final do ano de 2008. É um sistema que auxilia no alinhamento automotivo e trabalha em conjunto com o alinhador digital. A versão FC — sigla para Fast Communication (comunicação rápida) — é uma atualização do software original disponibilizada no ano de 2015.
Requisitos do sistema
- Windows XP ou superior
- Resolução mínima 1024x768 (14”)
- 512 MB de memória mínima
- Teclado e mouse
- Entrada USB
- Impressora
- Internet (para atualização)
Instalação
- Insira o pen-drive na porta USB
- Acesse o pendrive (Iniciar > Este Computador > Softeck FC).
- Clique com botão direito em “softeck.exe”, selecione “Enviar para:” e depois “Área de trabalho/Desktop (criar atalho)”
- Inicie através da área de trabalho
Onde começar
Assim que o sistema for iniciado pela primeira vez, um balão de informação será mostrado, guiando-o para o cadastro do centro automotivo [F3]. Cheque o tópico de formulários de cadastro caso tenha alguma dúvida.
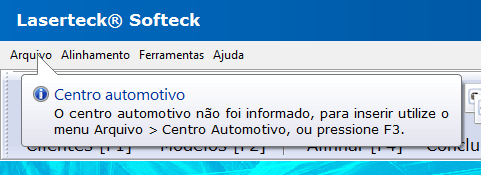 Figura 1 - Balão de informação
Figura 1 - Balão de informação
Em seguida, seria interessante configurar o Softeck de acordo com suas preferências, para isso acesse o menu Ferramentas > Opções [F8], ou utilizando o atalho na tela principal. Cheque o tópico de configurações.
Formulários de cadastro
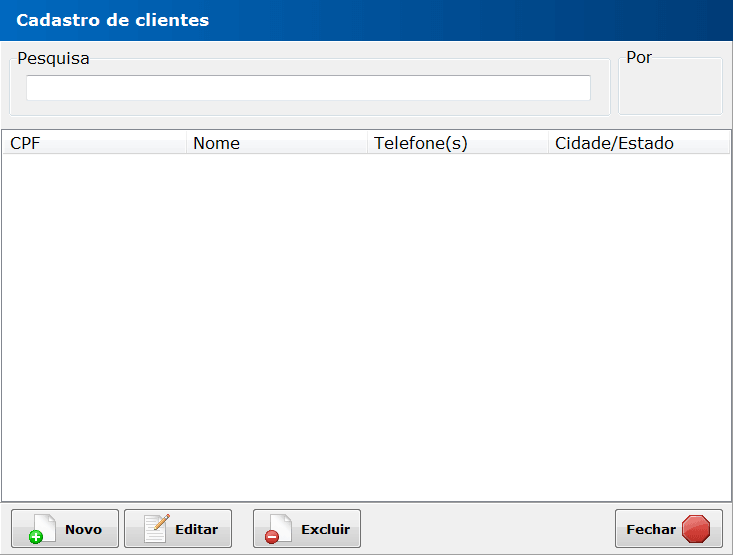 Figura 2 - Padrão de formulários
Figura 2 - Padrão de formulários
Os formulários são todos padronizados, a tela inicial é de pesquisa onde se tem uma tabela mostrando todos os registros, contendo a opção de filtro no topo, e em baixo existem os seguintes botões:
- Novo [F1]: Mostra os campos para a inserção de um novo registro.
- Editar [F2]: Mostra os campos para alteração do registro selecionado.
- Visualizar [F3]: Mostra o registro apenas para visualização (disponível apenas na tela de cadastro de veículos/modelos).
- Excluir [Delete]: Exclui o registro selecionado.
- Fechar [Esc]: Fecha a janela de cadastro e volta para tela principal.
Os campos obrigatórios estarão em negrito. Nas telas inserção/alteração, mais dois botões aparecerão:
- Salvar [Enter]: Salva as informações alteradas.
- Cancelar [Esc]: Cancela qualquer alteração e volta para a tela de pesquisa.
E na tela de visualização, apenas um botão será acessível:
- Voltar [Esc]: Volta para tela de registros.
Cadastro de veículo
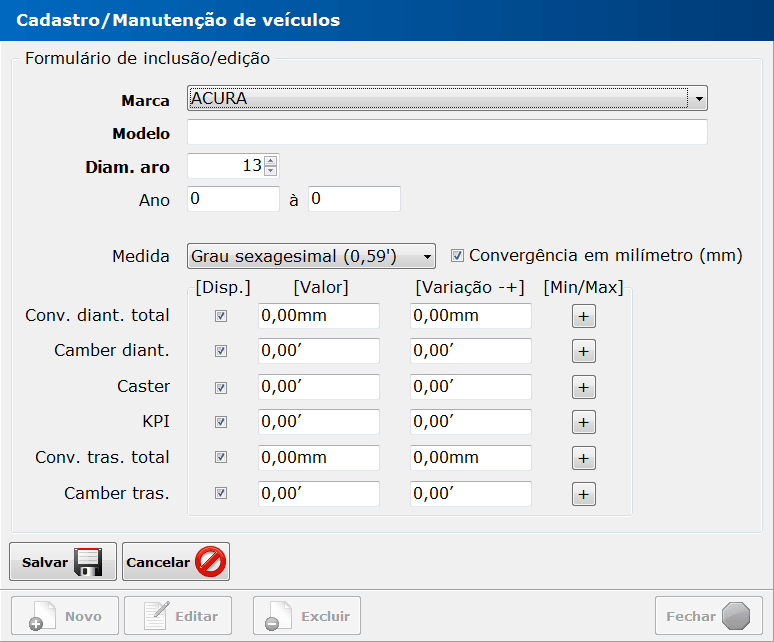 Figura 3 - Cadastro de veículo
Figura 3 - Cadastro de veículo
O formulário de cadastro de veículos é tão padronizado quanto os outros, porém ele possui algumas funcionalidades mais específicas. O campo Medida deve ser alterado de acordo com as informações que serão incluídas: se o veículo que será incluído está em grau centesimal, é necessário que seja especificado, lembrando que isso não afetará a medida configurada na janela de Opções [F8]. Por padrão, é necessário que se tenha a medição correta do campo (Valor) e a margem de erro permitida (Variação -+).
Porém, alguns manuais automotivos informam os valores da forma mínima e máxima (ex.: de 1,25 a 1,75), em virtude disso foram acrescentados os botões “+” ao lado de cada campo (Figura 3). Ao clicar nestes, abrirá uma pequena janela de dialogo para informar os valores mínimos e máximos.
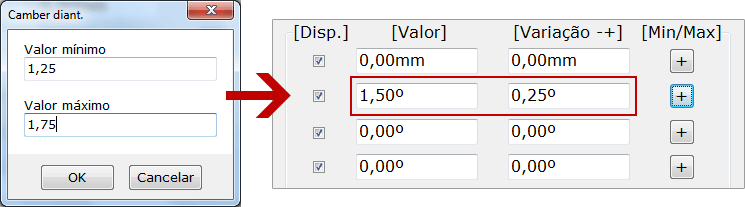 Figura 4 - Valor mínimo e máximo
Figura 4 - Valor mínimo e máximo
Ao confirmar os valores, os campos correspondentes no formulário serão
atualizados de acordo com os valores informados assim como é mostrado na Figura 4.
Portanto um campo com valores mínimo de 1,25 e máximo de 1,75 é equivalente a medição
de 1,50 com variação de 0,25:
1,50 - 0,25 = 1,25
1,50 + 0,25 = 1,75
Alinhamento
Para acessar a janela de alinhamento acesse o menu Alinhamento > Novo alinhamento [F4], ou utilize o atalho na tela inicial.
Informações do cliente
A janela aparecerá pedindo informações do cliente, é possível selecionar um cliente que esteja cadastrado, ou informar os dados do cliente imediatamente. Assim que selecionado o cliente ou preenchido os campos obrigatórios, pressione Avançar [F2]. A qualquer momento é possível pressionar os botões Voltar [F1] e Fechar [Esc].
Informações do veículo
A tela seguinte são informações do veículo que será alinhado. Informe os dados necessários e selecione o modelo. É possível pesquisar o veículo digitando no campo Pesquisar ou filtrando por marca (fabricante). Os veículos cadastrados por você serão mostrados no banco auxiliar.
Dados iniciais
Na terceira tela, são as leituras iniciais do veículo. As informações a seguir implicam tanto para esta quanto para a tela seguinte: Se a entrada dos dados serão feitas pelo operador é necessário digitar cada campo. Se a entrada for via WiFi (cheque o tópico de configurações), um ícone aparecerá no canto inferior esquerdo indicando o estado do modem de recepção.
Para entrada de dados via WiFi utilizando duas cabeças, é necessário apertar e segurar o botão CAMBER (no alinhador computadorizado) por 2 segundos, para fazer a inversão do recebimento dos valores.
Alinhamento
A próxima etapa é de fato o alinhamento, é divido em duas etapas: dianteira e traseira. Nesta tela haverá mais um botão caso os dados sejam recebidos via wireless: Camber Zoom [F5], que aumentará as informações de Camber (dianteiro e traseiro respectivamente).
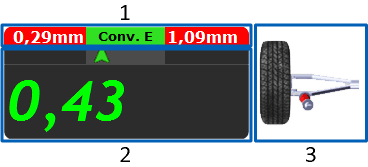 Figura 5 - Indicações na tela de alinhamento
Figura 5 - Indicações na tela de alinhamento
As indicações, segundo a Figura 5:
- Valor mínimo, Especificação do campo, e Valor máximo, respectivamente.
- Valor inserido:
- Verde está no intervalo correto de acordo com o banco de dados.
- Vermelho não está no intervalo.
- Cinza não existe valor no banco para a avaliação.
- Um gráfico que representa a medição.
A seta acima também indica se o valor inserido está de acordo com o banco, tanto pela posição quanto pelas cores.
Concluindo e visão geral
A próxima tela é a conclusão, há um campo para observações em geral que aparecerá na folha de impressão, e outro para o nome do geometrista, que é quem executou o alinhamento, e abaixo, uma breve conclusão dos valores finais.
Relatório do alinhamento
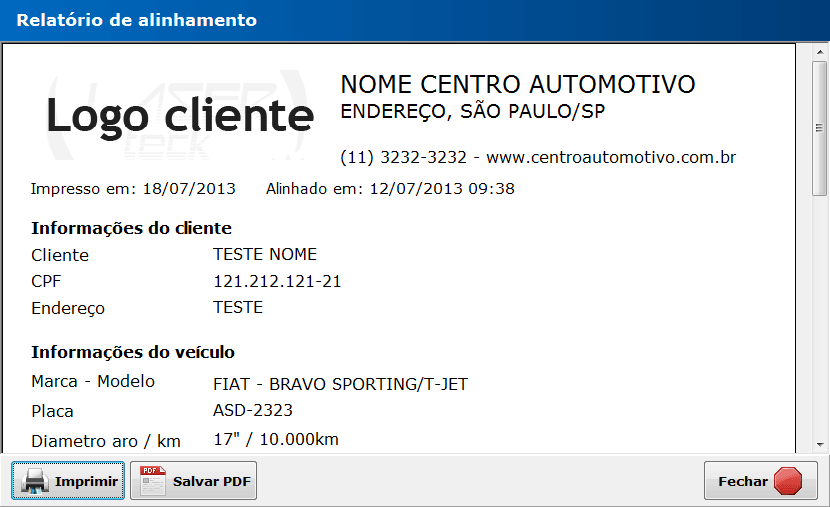 Figura 6 - Relatório de alinhamento
Figura 6 - Relatório de alinhamento
Após a finalização do alinhamento, um relatório de impressão será gerado. Além de salvo no banco de dados, podendo ser visualizado novamente pelo menu Concluídos [F5] na tela inicial.
É possível imprimir [Ctrl+P] e também salvar o alinhamento em um arquivo externo (.pdf) utilizando o botão Salvar PDF [Ctrl+S]. A tela de impressão pode ser fechada normalmente e a tela de alinhamento continuará aberta para possíveis alterações. Quando concluído, apenas feche o alinhamento [Esc].
Configurações
Para alterar as configurações do Softeck, acesse o menu Ferramentas > “Opções…” [F8] a partir da tela inicial. A aba inicial é a Alinhamento, que contém os seguintes itens:
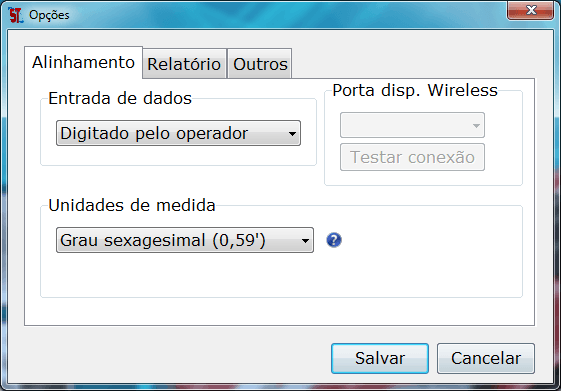 Figura 7 - Opções / Configurações
Figura 7 - Opções / Configurações
A seção “Entrada de dados” é como os dados serão inseridos durante o alinhamento:
- Digitado pelo operador: os dados serão observados no display do alinhador e digitados no Softeck.
- Via Wireless: os dados serão transmitidos automaticamente do alinhador para o Softeck sem a necessidade de fios (apenas se o equipamento for versão Wireless).
A configuração Porta do dispositivo Wireless é a porta referente ao dispositivo de transmissão remota, para que ocorra a comunicação entre o modem de recepção e o alinhador digital. Para testar a porta: selecione a porta (geralmente é a última), e em seguida clique em “Testar conexão” para verificar se a porta está correta, para que isso funcione o alinhador digital deve estar ligado.
Unidades de medida é a configuração geral do software tanto para alinhamento, relatório, e também os dados recebidos por Wireless. É possível alterar a convergência para grau, porém é recomendado que fique em milímetro, pois é a medição do alinhador digital.
A aba “Outros” contém a opção Backup automático, que apesar de opcional, é bastante recomendado que mantenha entre 150 e 300mb para solucionar possíveis problemas.
Ferramentas
A partir da tela inicial do Softeck tem-se acesso ao menu Ferramentas, que possui alguns utensílios, como:
- Calculadora: Abre a calculadora padrão do Windows.
- Calendário: Mostra um calendário anual.
- Fazer backup do banco auxiliar [F6]: Abre uma janela para que seja salvo um backup do banco de dados. Procure salvar no disco rígido, ou em outro tipo de mídia para evitar perda de dados.
- Restaurar backup [F7]: Abre uma janela para selecionar o arquivo de backup que será restaurado.
- Atualizar o Softeck: Abre a ferramenta de atualização. O Softeck será fechado.
- Opções [F8]: Abre a janela de opções / configurações
Atualização
O Softeck, como qualquer outro software precisa de manutenção, para isso basta acessar a tela Sobre [F10]. Todas opções de atualização estão nessa tela.
Atualização do banco de dados
O Softeck FC irá automaticamente verificar se o banco de dados está atualizado toda vez que for executado, e uma mensagem aparecerá caso não esteja – para atualizar, apenas prossiga com a mensagem e o processo todo é automático.
Atualização completa
Para atualizar completamente, incluindo banco de dados, clique no botão “Atualização completa” e siga os passos descritos na página que será aberta.
Boas práticas
Boas práticas ajudam a manter a integridade do sistema, como o Softeck é executado diretamente do pendrive, é necessário alguns cuidados extras:
- Antes de remover o dispositivo, acesse Este Computador (Iniciar > Este Computador), clique com botão direto em Softeck FC e em seguida Ejetar. Dessa maneira o dispositivo pode ser removido com segurança.
- Utilize o botão Desligar que aparece ao fechar o Softeck para desligar o computador, ou se deseja fazê-lo manualmente: antes do desligamento feche o Softeck a partir da tela inicial [Esc]. Dessa forma, além de evitar corrupções nos arquivos, você mantém um backup completo e atualizado do seu software gravado diretamente no disco rígido em “C:\softeck-bkp" (ver configurações).
- Mantenha o backup do banco auxiliar diariamente, para evitar perda de dados.
Soluções de problemas
Muitos problemas podem ser resolvidos desligando os equipamentos e/ou o computador por 3 minutos.
Sistema não abre ou aparece erro
1. Apareceu uma mensagem após fazer alguma ação
Feche o sistema e abra-o novamente, caso continue ocorrendo, entre em contato.
Problemas envolvendo a transmissão WiFi
1. Estava funcionando antes nesse mesmo computador
- Desligue os equipamentos e o computador e aguarde 3 minutos
- Conecte o pendrive numa porta traseira (caso seja desktop)
- Ligue o computador e os equipamentos após 3 minutos desligados
- Faça o teste de conexão
2. Funcionava / Funcionou em outro computador
- Desligue os equipamentos e o computador e aguarde 3 minutos
- Conecte o pendrive numa porta traseira (caso seja desktop)
- Ligue o computador após 3 minutos e instale o driver:
- Acesse o pendrive (Iniciar > Este Computador > Softeck FC)
- Abra a pasta “instalacao”
- Execute o arquivo que começa com “CDM”
- Prossiga com a instalação do driver
- Ligue os equipamentos
- Faça o teste de conexão
- Deixe o equipamento alinhador na função Camber
- No Softeck, tela de Opções, selecione entrada de dados Via Wireless
- Selecione a porta do dispositivo, geralmente é a última
- Clique em Testar conexão e aguarde a mensagem
- Se a mensagem for negativa, experimente selecionar outras portas
3. Recebi o equipamento e não consigo fazer funcionar
- Conecte o pendrive numa porta traseira (caso seja desktop)
- Instale o driver:
- Acesse o pendrive (Iniciar > Este Computador > Softeck FC)
- Abra a pasta “instalacao”
- Execute o arquivo que começa com “CDM”
- Prossiga com a instalação do driver
- Faça o teste de conexão da porta a partir da tela de Opções [F8] a partir da tela principal:
- Deixe o equipamento alinhador na função Camber
- No Softeck, tela de Opções, selecione entrada de dados Via Wireless
- Selecione a porta do dispositivo, geralmente é a última
- Clique em Testar conexão e aguarde a mensagem
- Se a mensagem for negativa, experimente selecionar outras portas
Suporte técnico
Entre em contato para resolvermos seu problema no telefone (14) 3208-7919.
Garantia
Informações importantes
- Os produtos da Laserteck têm garantia de 12 (doze) meses — 6 (seis) meses no caso de baterias — contados a partir da data de emissão da Nota Fiscal ao consumidor;
- Ao receber nossos produtos, verifique se estão em anexos os manuais de cada produto. Caso necessite de segunda via do manual, acesse a página de manuais dos produtos no website;
- Despesas de envios (Sedex, transportadoras e outros) são inteiramente por conta do cliente;
- Cada produto precisa ser identificado com a descrição do defeito detectado;
- Após o recebimento, o cliente tem 7 (sete) dias para fazer a troca do produto ou solicitar assistência técnica;
- Após 7 (sete) dias do recebimento, toda assistência técnica deve ser enviada para a fábrica;
- A Laserteck não presta assistência técnica física externa, somente na fábrica.
Invalidade da garantia
A garantia do produto será invalidada nos seguintes casos:
- Falta de etiqueta da Laserteck;
- Vestígios de solda ou estanho nos terminais;
- Vestígios de curto circuito ou ligação invertida;
- Alterações mecânicas ou elétricas;
- Ligação em voltagem diferente do especificado;
- Falta dos acessórios;
- Prazo de garantia vencido;
- Mau uso, instalação ou montagem indevida;
- Produtos adquiridos de terceiros;
- Pendrives Softeck formatados ou apagados.
Este termo de garantia está baseado no Código de Defesa do Consumidor. Lei Nº 8.078, de 11 de setembro de 1990.